Personnalise tes raccourcis clavier

C’est le TOUT premier point de notre guide des Indispensables de Warcraft 3, que tu as lu et relu puisque tu l’as imprimé, agrafé et posé sur ta table de chevet/accroché le poster dans tes toilettes : ce sont les raccourcis clavier. Ceux-ci te permettront de gagner un temps dingue, et en particulier si tu viens de débuter, autant commencer tout de suite avec les bonnes habitudes. Problème : les touches par défaut proposées par Blizzard ne sont pas des plus instinctives et optimales. Petit guide pour personnaliser tes touches !
Principe de fonctionnement des raccourcis personnalisés
Pour que Warcraft III utilise des touches de raccourcis personnalisés, il va avoir besoin de lire un fichier particulier appelé CustomKeys.txt, qui contiendra l’intégralité des raccourcis que vous aurez préalablement configurés. On appelle « binding » le fait d’associer une touche à une action.
Jusqu’à la sortie de Reforged, le fichier CustomKeys.txt – qui est lu par le jeu pour l’utilisation des raccourcis personnalisés – se trouvait à la racine de l’installation du jeu, soit par défaut sous C:\Program Files\Warcraft III.
Désormais, et bien que le fichier interprété soit toujours le même, celui-ci devra se trouver sous ton dossier Documents\Warcraft III\CustomKeyBindings. Une fois ton fichier au bon endroit, il n’y a qu’à donner l’instruction au jeu d’utiliser ces raccourcis-là, cela se passe dans le menu Options de Warcraft III (les trois bandes en bas à droite) > Saisie (ou Input) > Raccourcis prédéfinis (ou Preset Keybindings) et sélectionner Personnalisés (ou Custom)
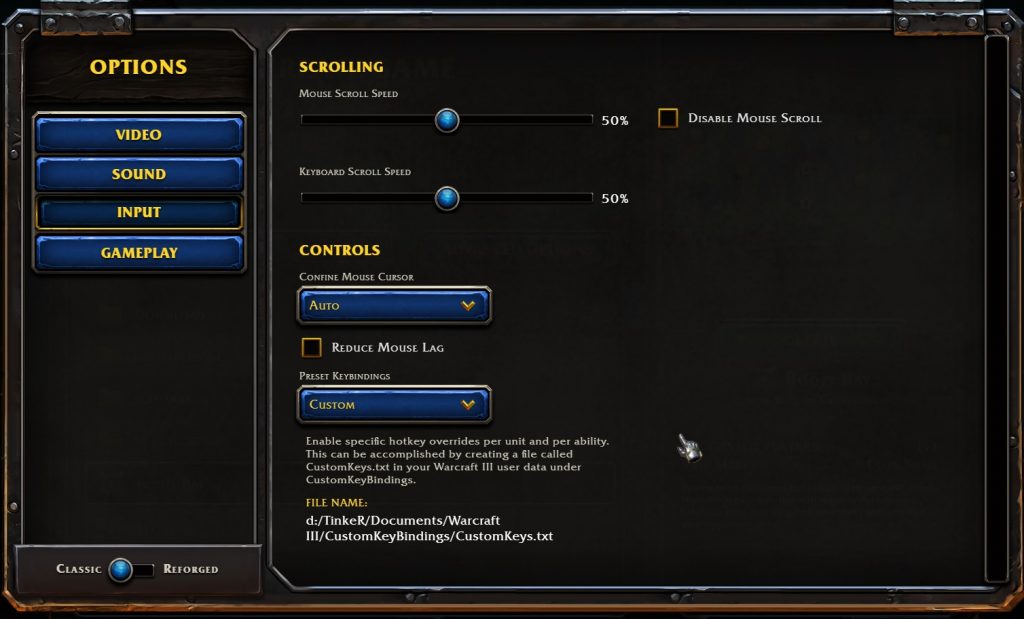
Pour les bourrins, on pourrait s’arrêter-là puisqu’il suffit d’ouvrir le fichier en question, de prendre sa bite et son couteau, et de taper la touche souhaitée en face de « Hotkey= », le tour est joué. Oui, sauf que des touches il y en a tout un entrepôt Amazon et on se rendra très vite compte que… bah ça n’est pas pratique. Heureusement, des solutions existent ! *sourire Colgate d’assureur quadra*
La disposition Grille (ou Grid)
L’une des dispositions de raccourcis favorite des joueurs consiste à utiliser le mode Grille : il s’agit en fait de transposer les icônes d’actions (des unités, bâtiments, etc.) directement sur la disposition des touches de ton clavier. Ainsi par exemple l’action de jeu située en haut à gauche du cadre réservé aux actions (« Avancer », pour les unités) correspondra à la touche située en haut à gauche de ton clavier: A (si tu utilises un clavier AZERTY, Q en QWERTY), et ainsi de suite. En image:
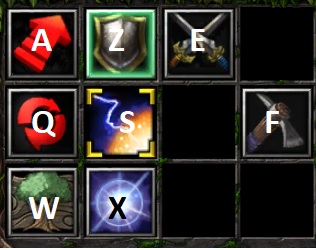
À noter que tu peux éventuellement inverser ta grille, en mettant les touches du bas en haut, et vis-versa (WXCV en haut…)
« D’accord mais t’avais dit qu’on aurait des Knacki qu’il y avait des solutions pour éviter de tout se palucher à la main ? » On y vient.
En effet des outils avec une interface graphique permettent de personnaliser tout ça de manière un peu plus conviviale. D’abord la plus simple mais pas forcément la meilleure:
Directement depuis le jeu (Grille uniquement)
De prime abord on pourrait penser qu’il n’y a pas mieux comme solution, or c’est encore un peu rigide : depuis le menu Options > Saisie du jeu, sous Raccourcis prédéfinis, sélectionne « Grille ». Simple non ? Te voilà donc avec tous tes raccourcis en mode « Grille ». Seule problématique : si ton jeu est en anglais la grille sera en disposition QWERTY, et nous sommes encore nombreux à jouer en version originale. La petite astuce consistant à basculer ton clavier en QWERTY (appuyer simultanément sur les touches Alt+Shift) ne saurait être qu’une rustine. De plus, tu ne pourras pas modifier l’emplacement des icônes.
En utilisant Warcraft III Hotkey Editor
Il s’agit d’un très bon outil en ligne que tu peux trouver à cette adresse : https://jcfields.gitlab.io/warcraft3-hotkey-editor/. Le fonctionnement est simple et très intuitif: sélectionne tes unités à gauche et affecte tes touches à droite. Ici tu as la possibilité également de modifier l’emplacement de tes icônes d’action, et échanger par exemple les sorts et les mouvements.
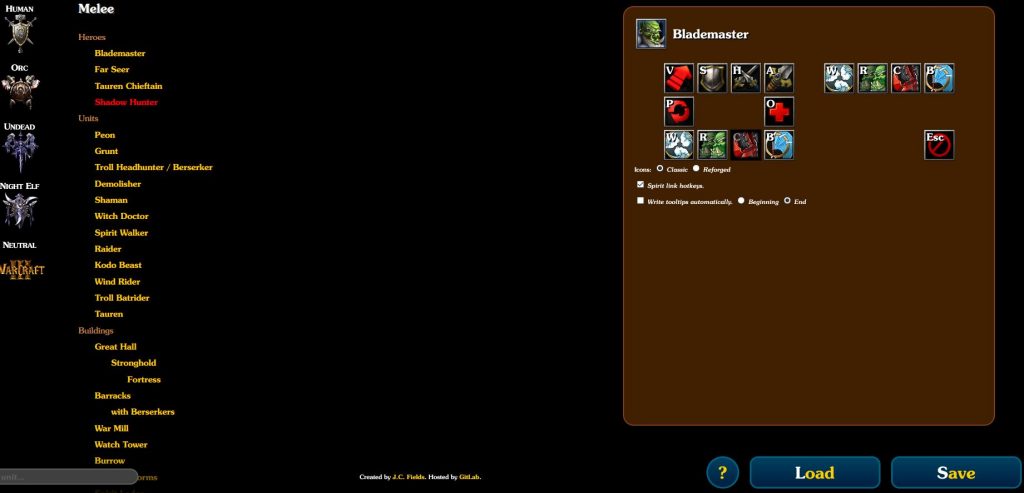
Une fois que tu as terminé, il te suffit de télécharger le fichier généré en cliquant sur le bouton « Save » et d’écraser ton fichier CustomKeys.txt de ton PC.
Via l’interface de W3Champions
Si tu joues avec W3Champions (on te le recommande fortement, et si tu ne sais pas de quoi on parle, viens donc par là), tu as aussi la possibilité de le faire via l’interface du programme où il te suffit de cliquer sur le bouton « Hotkeys » depuis la page de lancement de l’outil, et tu retrouves une interface similaire où tu choisis les touches à attribuer. Une fois terminé tu pourras cliquer sur le bouton Save et cela écrasera automatiquement ton fichier CustomKeys.txt (prends soin de sauvegarder ton fichier de base dans un coin, on sait jamais).
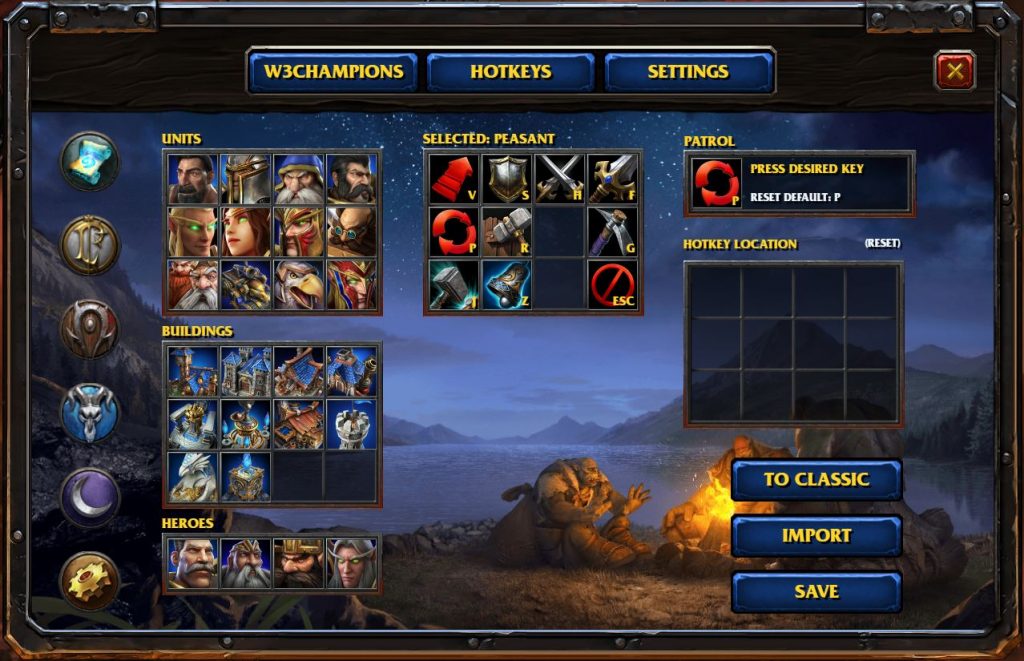
Tout comme l’outil précédent, tu peux là aussi modifier les emplacements de tes icônes d’actions.
« Quand on est gentil, on prête ! »
Et comme c’est notre cas, retrouvez quelques-un des CustomKeys les plus utilisés en libre téléchargement, utilisez-les, modifiez-les, faites en ce qui vous plait (tant que c’est pas sale) :
- Mode Grille AZERTY – Emplacements par défaut COMPLET : mode grille classique qui dispose les raccourcis des commandes sur AZER/QSDF/WCXV uniquement. (commande Attaquer=A, notamment. Merci à [EwOk]Rasta <3)
- Mode Grille AZERTY avec Sorts en AZER : mode grille où les sorts et compétences des unités et héros ont été replacés sur AZER au lieu de WXCV. Cette disposition peut être plus confortable. (commande Attaquer=Q, notamment)
Nos autres guides:








 Grand Master
Grand Master  Master
Master  Adepte 1
Adepte 1 
 Diamant 1
Diamant 1
Bonsoir,
Merci pour tout l’intérêt que vous portez à W3 !! je viens de m’y remettre après 3 années d’arrêt devant l’absence de dynamisme et l’attente interminable du fameux W4..
J’ai donc Dl W3 et quelle ne fut pas ma (désagréable) surprise lorsque j’ai vu qu’il n’y avait plus de ranking, et surtout que je ne pouvais pas mettre mes raccourcis claviers en Fr d’origine de tft.. sans parler des voix Fr modifiées sans aucune raison btw;
J’en arrive à ma question : quelqu’un dispose t’il d’un fichier customkey avec l’ensemble des raccourcis utilisés par blizzard pour TFT en version Fr? (j’ai recherché dans mon dossier W3 mais je ne l’ai pas trouvé et impossible de mettre la main dessus sur le net.. et malgré le fait d’en avoir remis de mémoire, il m’en manque et ca me frustre).
Merci d’avance si quelqu’un a une solution et je vais m’empresser de Dl w3champions
Antoine
Hello Mixxvac et merci pour ton retour ! Le mieux serait de poser la question dans notre Discord, probablement que quelqu’un pourra te répondre, beaucoup c’est vrai les ont en anglais.
Lien vers le Discord: https://discord.gg/t7jneYDWjV